From RES ONE Workspace to Ivanti Environment Manager: Just-In-Time App-V 5.x Apps
When Ivanti acquired the two market-leading user workspace management vendors in AppSense and RES, it was always going to be difficult to develop and maintain two similar solutions that each offer unique and innovative ways of solving IT desktop configuration challenges. AppSense Environment Manager and RES ONE Workspace have, for many years, both been extremely successful in solving customer’s desktop challenges and so Ivanti had to find a common ground in terms of how to support both sets of customers, as one, moving forward.
Ivanti has been looking at ways of ensuring the most compelling and widely-used features available within the former RES ONE Workspace solution, can also be achieved using Ivanti Environment Manager, whilst offering existing, or new, Environment Manager customers the same powerful features set across the board.
Just-in-time App-V 5.x application package delivery is just one of these features. This enables App-V 5.x application delivery to be initiated by the user themselves, by clicking on an application shortcut delivered to the user’s workspace via Ivanti Environment Manager.
Working in conjunction with consultants from T4Change in the Netherlands, and utilizing a combination of native Environment Manager functionality and custom PowerShell scripts, Ivanti has now been able to replicate the just-in-time App-V 5.x delivery capabilities available in RES ONE Workspace within Ivanti Environment Manager. This v1 implementation is the first step towards a more native Environment Manager solution to this use case.
Configuring just-in-time App-V 5.x apps with Ivanti Environment Manager
Let’s assume the user would like to make use of Foxit Reader, delivered via App-V 5.x.
STEP 1: We need to perform a check to see if the App-V instance of Foxit Reader already exists for the user. This will allow us to determine whether we need to deliver the App-V instance at all, else, the delivery process can be started.
This is achieved with the help of an Environment Manager If Else Group Condition configured within the Pre-Desktop Logon Trigger, that runs a short PowerShell script to check for the existence of the app when the user logs on:

STEP 2: Next, by utilizing an Environment Manager Custom Action on the Computer Startup Node that makes use of another PowerShell Script, a dummy executable named ‘RefreshNow.exe’ can be generated on-the-fly when the computer is started up.
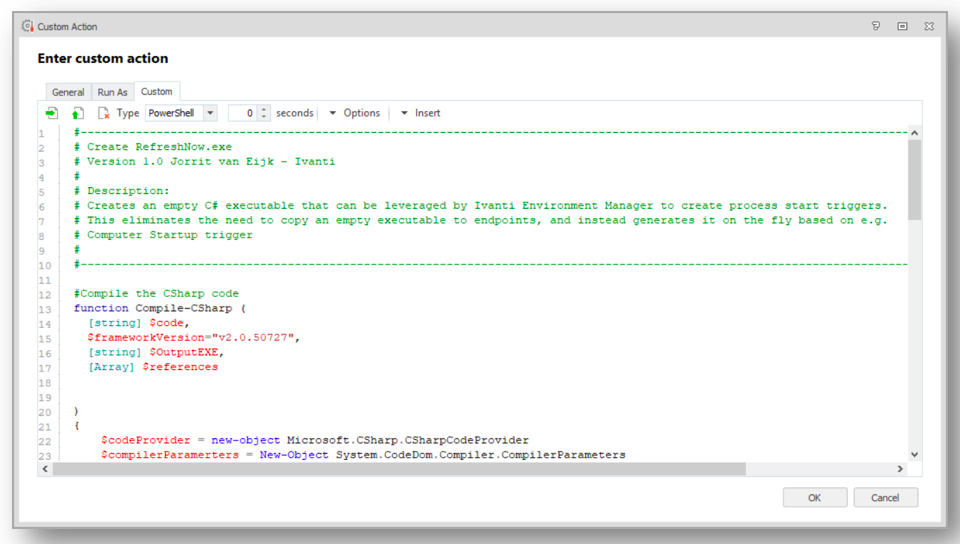
STEP 3: The path to where the Foxit Reader App-V content share resides can be set with an Environment Manager Set Environment Variable Action on the Pre-Session Logon Trigger, so that the value is set and in place before the user is fully logged on to their session.
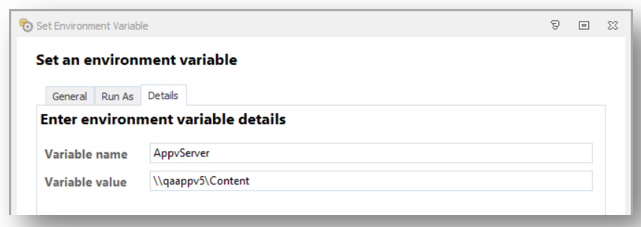
STEP 4: A second variable, $App, which is the name of the application you want to publish - in this case Foxit Reader - is set using a PowerShell Custom Condition within the If Else Group Flow Control condition.
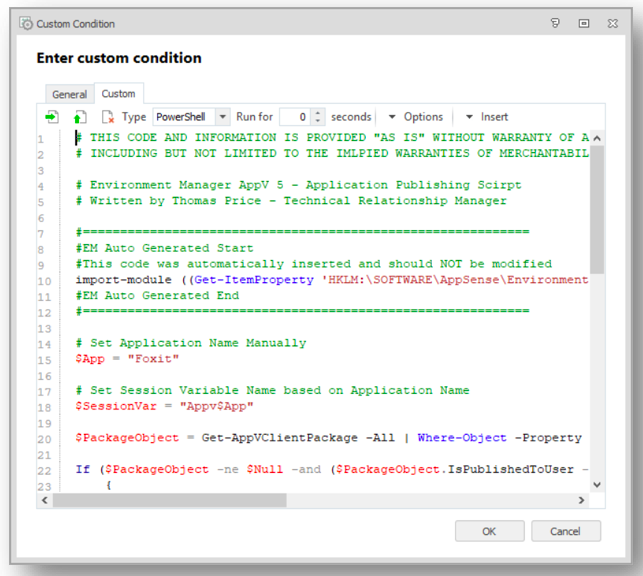
STEP 5: After these variables have been set, a shortcut to the newly configured ‘RefreshNow.exe’ dummy executable, which was created at Startup, is placed on the user’s desktop, using a Create Shortcut Action, which makes use of a parameter pointing to Foxit Reader.
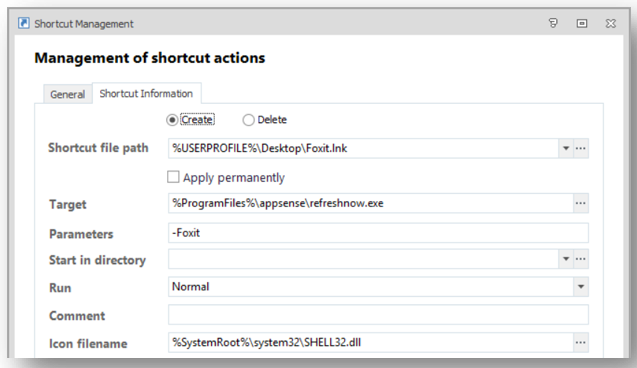
STEP 6: When the ‘Refreshnow.exe’ dummy application is launched at Startup, a User Process Name Condition is invoked from the Process Started Trigger which contains the Foxit Reader application variable set earlier, in its parameter field:
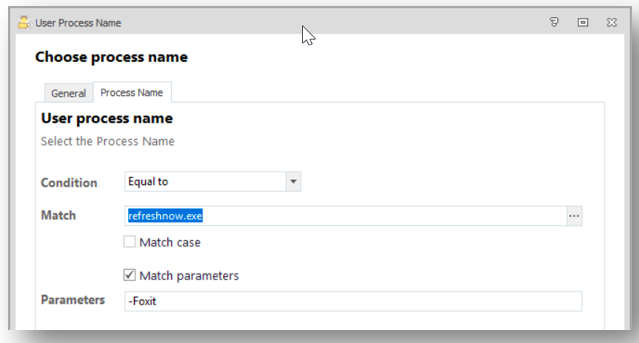
STEP 7: Another Environment Manager Custom Action, configured with PowerShell, is then invoked, which adds the App-V package, with the correct path, to the actual App-V 5.x .appv file:
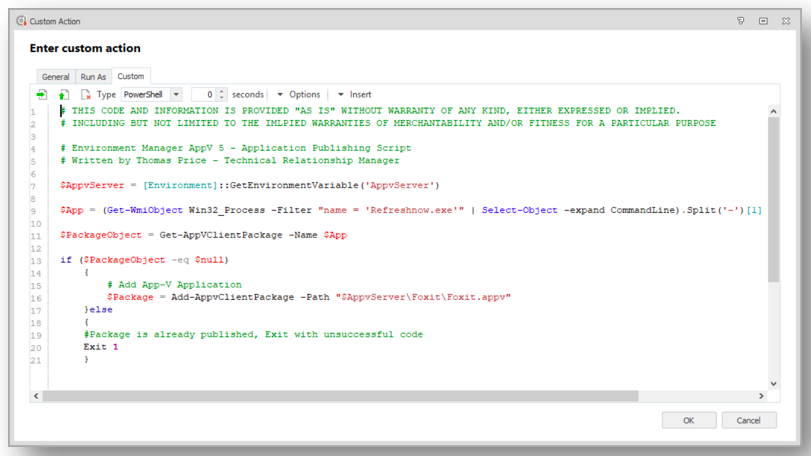
STEP 8: Once the .appv file has been updated, a package publishing operation is instigated, using another Environment Manager Custom Action employing PowerShell:
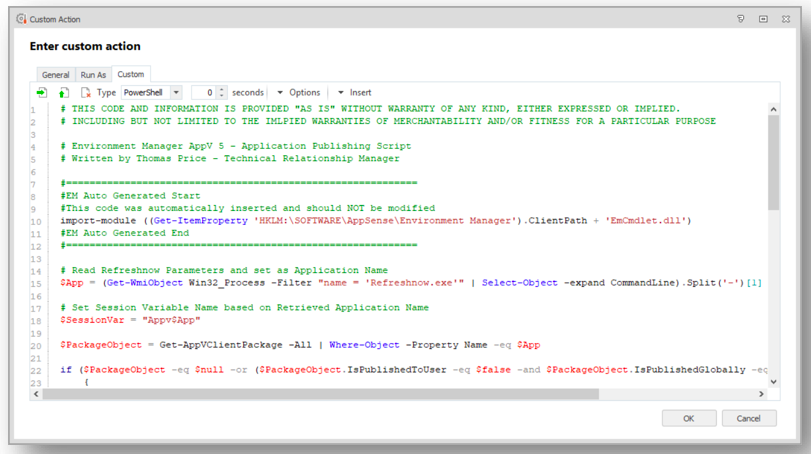
STEP 9: Finally, a Foxit Reader App-V application shortcut is created for the user with an Environment Manager Shortcut Action, making use of the variables configured earlier.
Once these few simple steps have been configured, the icon for the Foxit Reader App-V application shortcut will be present on their desktop at next logon.
For access to a full example configuration, along with more detailed instructions on how to set this up for other App-V delivered applications, please download the App-V Publishing Guide available from the Ivanti Marketplace.
Please try out this first version and do feedback any issues or enhancement requests you may have via our User Voice Portal.

