NEW! Environment Manager 2018.3: OneDrive Cache Roaming for Virtual Sessions
Back in March 2018, we released version 10.1 FR4 of Ivanti Environment Manager which included a new Cache Roaming for Virtual Sessions feature, primarily aimed at solving issues with persisting Office 365 offline caches in non-persistent Virtual Desktop Infrastructure (VDI) and Remote Desktop Server Host (RDSH) sessions.
This enables Microsoft Outlook .OST files to be persisted through use of redirection to a mounted Virtual Hard Disk (VHD) container, allowing mail folders to roam across different sessions, whilst also solving performance issues associated with the loading of large mail files at user logon.
The advantage of this approach is that it can also be used for other application caches that need persisting such as Microsoft OneNote of Skype for Business 2016/365 Global Address List.
However, a supported use case that was missing from the original implementation was the ability to persist Microsoft OneDrive caches.
OneDrive depends on a local cache being present for syncing cloud hosted files to the local endpoint. In non-persistent environments, this cache is lost at logoff and would need to be re-synced at each logon, which may cause performance issues, resulting in a poor user experience.
With the release of Environment Manager 2018.3, OneDrive Cache Roaming is now possible for non-persistent environments!
How is this achieved?
A VHD container is attached to a user’s virtual desktop or session allowing necessary folders within the user profile to be redirected to the container. Third party applications require zero reconfiguration and no changes are made to the user profile, making is seamless to the user.
OneDrive Cache Roaming for Virtual Sessions is configured through two Environment Manager Policy Actions:
- Manage VHD – Mount an existing VHD or create and mount a new VHD.
- Cache Roaming – Redirect an application cache to the VHD
Each action is configured, and can be used, independently but most commonly, they will be used together.
The actions are available from the Pre-Desktop and Desktop Created triggers at user logon and any mounted VHD is automatically detached at logoff.
From within the Manage VHD action, an IT admin needs to specify the location of an existing VHD file or choose to automatically create it if it doesn’t already exist.
In addition, a VHD Root Folder needs to be specified which is the root directory of where the VHD will be mounted. This folder will contain the VHD contents, such as the OneDrive Cache or Outlook PST files.
If creating a new VHD, the type of VHD also needs specifying:
- Fixed – The size of the virtual hard disk is determined on creation and will always be the size set in the Max Size field.
- Note: This option offers better performance than expandable VHDs, however it can negatively impact logon times.
- Expandable – The size of the VHD is variable and will grow to the maximum size as data is added.
- Note: Even though each user is provided with 1TB of free OneDrive for Business storage with Office 365, it isn’t necessary to set the Max Size of the VHD to 1TB as it is unlikely this full allocation of disk space will ever be used. However, the Max Size can be configured on a contextual basis, using Policy Conditions, to meet individual user needs.
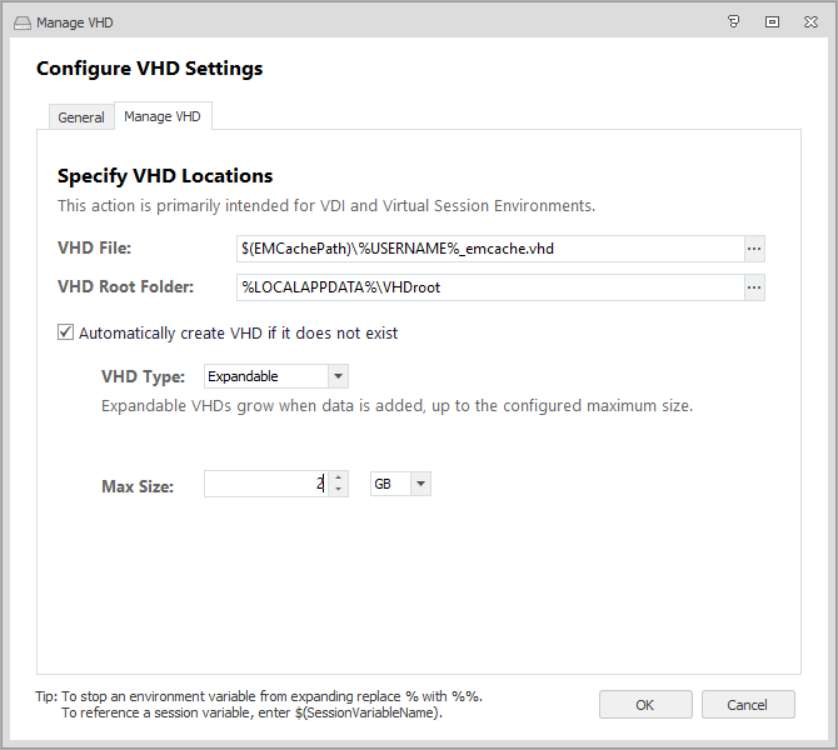
Next, the Cache Roaming Action needs to be configured:
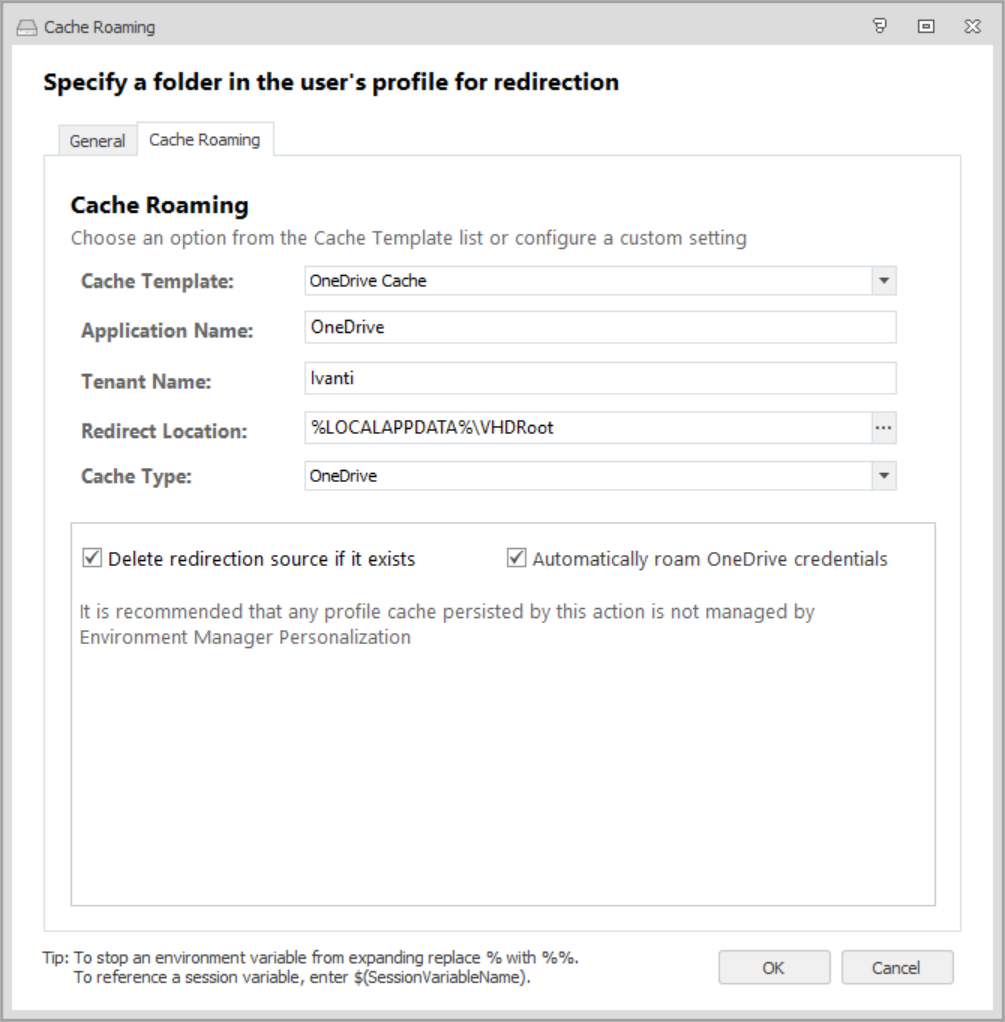
Select the OneDrive Cache template, which automatically adds OneDrive as the application.
A Tenant Name for your OneDrive implementation then needs specifying.
Finally, a Redirect Location needs configuring, which in this case, points to the VHD root folder created with the VHD Action earlier.
Conditions can be applied to both the VHD and Cache Roaming actions for context-aware control of OneDrive Cache Roaming for virtual sessions.
What happens on the endpoint?
When a user next logs on, a VHD will be created – if one doesn’t already exist – or mounted, and the user’s OneDrive cache will be redirected to a OneDrive subfolder in the root directory of the VHD.
When the user logs off from their sessions, the VHD will automatically be detached and then re-mounted at next logon.
This is all totally transparent to the end user, with their OneDrive Cache roaming effortlessly between non-persistent sessions.
This helps to ensure the success of OneDrive for Business implementations in non-persistent VDI or RDSH environments.
Concurrent User Access for Office 365 VHD Containers
In addition to the One Drive Cache Roaming for virtual sessions feature, Environment Manager 2018.3 also now supports concurrent user access for Office 365 VHD containers.
This enables a user within a non-persistent Windows environment to have multiple sessions running at the same time, for example to access Outlook from multiple virtual sessions.
The Cache Roaming capabilities within Environment Manager 2018.3 allow users to access their cache when working across multiple non-persistent sessions, further enhancing the Office 365 user experience.
For further details, please check out our Cache Roaming for Virtual Desktops Datasheet.
