バックアップからWindows 10のシステムやデータを復元する4つの方法
Windows 10にはいくつかのバックアップ機能が用意されており、あらかじめバックアップを取っていればシステムやデータの復元が可能です。今回は、バックアップ機能に対応した4つの復元方法についてご紹介します。Windows 10を初期状態に戻す「リカバリ」についても、併せてご紹介します。
Windows 10の4つのバックアップ機能
Windows 10には、以下にご紹介する4つのバックアップ機能が搭載されています。
- システムの復元
- ファイル履歴
- システムイメージ
- システム修復ディスク、回復ドライブ
「システムの復元」は、Windows 10のシステムファイルをバックアップし、PCの動作が不安定になったときなどに復元ポイントまで戻すバックアップ機能です。新たにインストールしたアプリケーションやドライバーに問題がある場合やPCに不具合が起こった場合、システムの復元を使用することで正常だったころのシステム環境にまで戻せます。システムの復元では文書データや画像データなどのファイルへの影響はないため、システム環境が戻っても、その間に作成・変更されたファイルは保持されます。
システムの復元に使用する復元ポイントはPC本体内に作成されるため、新たな外部メモリは使用しません。復元ポイントの作成は、設定しておけば定期的に自動で行われます。
「ファイル履歴」は、文書データや画像データなどのファイルを定期的にバックアップする機能です。設定しておけばバックアップは自動で行われるため、誤って消してしまったときなどに復元できます。なおファイル履歴では、バックアップの保存先として外付けHDDやUSBメモリなどの外部メモリが必要です。
「システムイメージ」は、Windows 10のシステムファイルや環境設定、アプリケーション、文書や画像などの各種データをひとまとめにしたPC全体のバックアップデータです。ドライブに保存してあるデータが破損した場合だけでなく、システムに不具合が発生してしまった場合にも完全に近い復元ができます。ただし、一部分だけ復元することはできず、復元する際は各種ファイルの状態までシステムイメージの作成時の環境に戻ります。
「システム修復ディスク」「回復ドライブ」は、Windows 10が不具合により起動しなくなったとき、トラブルシューティングを開いて問題を解決するために使用する機能です。どちらかを作成しておくことでPCを起動できるため、問題の解決につなげることができます。両者はバックアップ先のメディアが異なり、システム修復ディスクはCD-RやBD-Rなどの光学メディア、回復ドライブはUSBメモリを使用します。
なお、4つのバックアップ機能の詳細や作成手順については以下の記事にてご紹介しているので、併せてご覧ください。
バックアップ機能についての記事は下記のリンクからお読みください。
https://www.ivanti.co.jp/blog/windows10-backup-functions-steps
バックアップデータの復元方法
上記の機能で作成したバックアップを元に、システムやデータの復元方法をご紹介します。
復元ポイントからシステムを復元する
「システムの復元」を使用し、正常なシステムファイルを復元します。
まずは「コントロールパネル」を開きます。開き方はいくつかありますが、スタートボタンの隣にある検索窓にコントロールパネルと打ち込み、起動する方法がスムーズです。
次に、「システムとセキュリティ」→「セキュリティとメンテナンス」→「回復」→「システムの復元を開く」と進みます。新たなウィンドウが表示されるので、「次へ」をクリックして戻したい復元ポイントを選びます。「影響を受けるプログラムの検出」をクリックすると、「削除されるプログラムとドライバー」「復元が見込まれるプログラムとドライバー」が表示されるので、問題なければ「閉じる」で戻り、「次へ」→「完了」と進みます。システムの復元が完了すれば自動的にPCが再起動するので、その後不具合がきちんと直っているかを確認しましょう。
ファイル履歴からデータを復元する
データを誤って消してしまったり破損して開けなくなったりした場合は、ファイル履歴を使用して過去の履歴から復元します。
「コントロールパネル」から「システムとセキュリティ」→「ファイル履歴でファイルを復元」と進むと、「ホーム - ファイル履歴」のウィンドウにバックアップされたフォルダやファイルが表示されます。ここでは任意のフォルダやファイルを探しつつ、下にある左矢印と右矢印でバックアップのバージョン変更が可能です。戻したい日付のフォルダやファイルを選択したら、真ん中の緑の矢印をクリックすることでバックアップを復元できます。緑の矢印を右クリックして「復元場所の選択」を選べば、バックアップの保存先を選べます。
システムイメージからPC全体を復元する
上記の方法でもシステムやデータが復元できないとき、その他PCに何か問題が発生したときは、システムイメージを使用してシステムイメージ作成時の状態にまでPC全体を復元します。
システムイメージの適用方法は、システムイメージ単体で行う方法と、システム修復ディスクか回復ドライブを使って行う方法の2パターンがあります。ここでは前者についてご紹介し、後者については次項でご紹介します。
システムイメージ単体で復元できるのは、PCに電源を入れたときにWindows 10が起動できる状態であるケースです。
まずは、システムイメージを保存している外部メモリをPCにつないだ状態にします。次に「スタートボタン」をクリックし、下から2つ目の「設定」から「更新とセキュリティ」→「回復」と進み、「PCの起動をカスタマイズする」の項目にある「今すぐ再起動」をクリックします。
再起動が終わると「オプションの選択」という青いスクリーンが表示されるので、「トラブルシューティング」→「詳細オプション」→「イメージでシステムを回復」と進みます。復元したいユーザー名を選択し、ユーザーアカウントのパスワードを入力して「続行」をクリックすると、「コンピューターイメージの再適用」のウィンドウが開きます。
「利用可能なシステムイメージのうち最新のものを使用する」にチェックが入っている状態で「次へ」→「完了」と進めば、システムイメージのバックアップが開始されます。複数のシステムイメージを保存しているなら、「システムイメージを選択する」から適用するシステムイメージを選択することも可能です。

システム修復ディスクか回復ドライブを使用してシステムイメージを適用する
電源を入れてもWindows 10が正常に起動できない状態であれば、システム修復ディスクか回復ドライブを使用してWindows 10を起動させます。
どちらを使用する場合でも、PCの電源を切った状態からスタートします。システム修復ディスクを使用する場合はドライブに挿入した状態で電源を切り、再び電源を入れます。回復ドライブを使用する場合は、電源を切った状態でUSBポートに挿してから電源を入れます。
この場合の電源の入れ方はPCのメーカーによって異なることがあるため、メーカーのWebサイトにあるQ&Aページを参照するか、サポートに問い合わせて確認することをおすすめします。
システム修復ディスクを使用する場合は「Press any key to boot from CD or DVD...」(CDかDVDから起動するためには任意のキーを押してください)という文字が出るので、3秒以内に何かしらのキーを押してください。回復ドライブを使用する場合は、起動メニューが表示されますが、この場合の操作方法はメーカーによって異なるため確認が必要です。
いずれの場合も、次に「キーボードレイアウトの選択」という青いスクリーンが表示されるので、「Microsoft IME」を選択します。すると「オプションの選択」に進むので、以降の操作は前項の手順と同様です。システム修復ディスクとシステムイメージの両方で光学メディアを使用している場合は、この段階でシステム修復ディスクとシステムイメージの入れ替えができます。
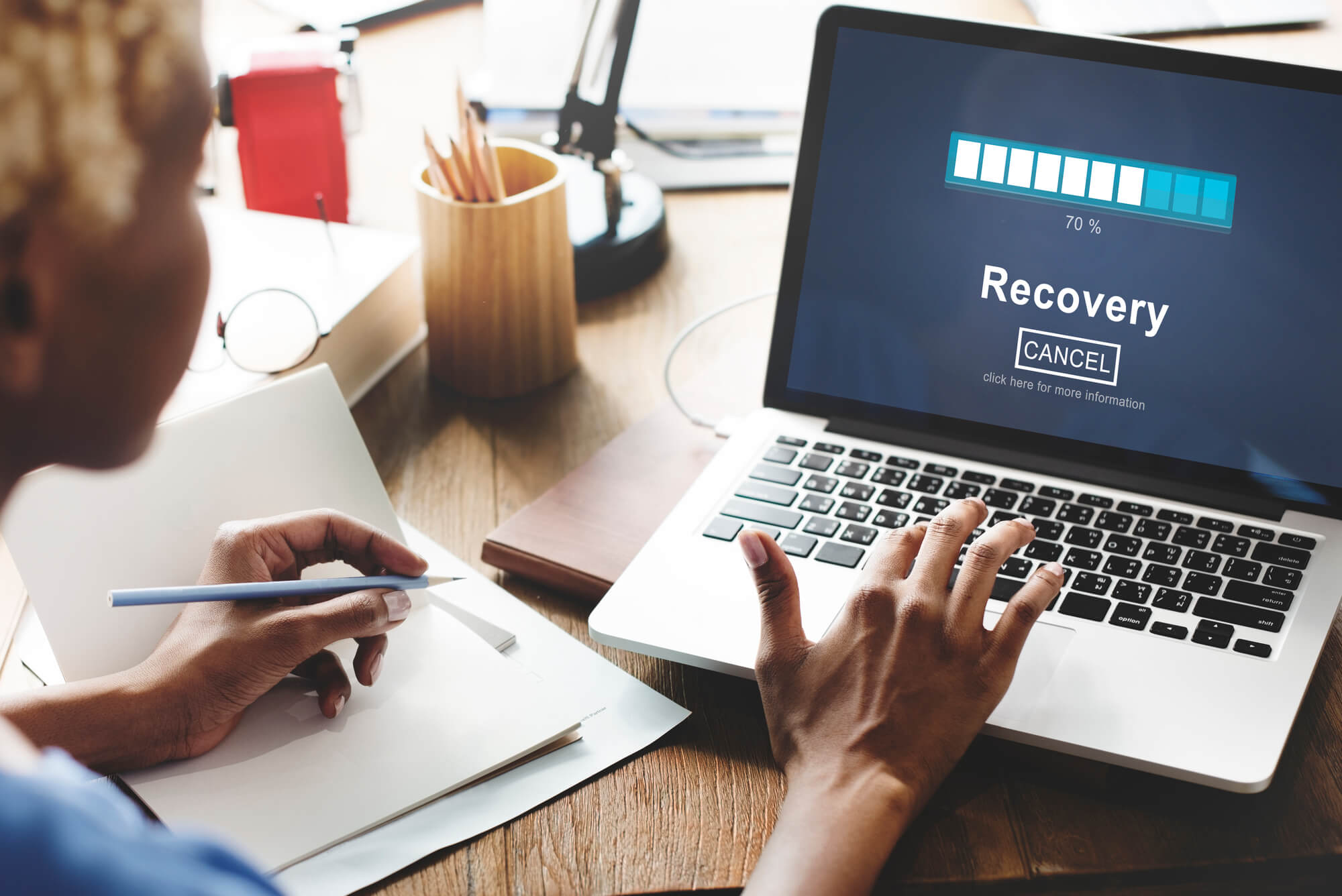
Windows 10のリカバリ方法
ここまでご紹介してきたバックアップの復元とは違い、PCを初期状態にまで戻すことを「リカバリ」と言います。バックアップを取っていない、あるいは上記のいずれの方法でも復元できない場合、リカバリを行うことでWindows 10のシステムを正常に戻せる可能性があります。ただし基本的には、それまでに保存したファイル、インストールしたアプリケーションなどは全て消去されます。
いくつかあるリカバリ方法のうち、ここでは3つの方法の概要をご紹介します。
「この PC を初期状態に戻す」を使用する
Windows 10が起動できる状態であれば、「設定」から「更新とセキュリティ」→「回復」と進み、「この PC を初期状態に戻す」の項目にある「開始する」をクリックすることでリカバリができます。
ここで「個人用ファイルを保持する」を選択すると、文書データや画像データなどの個人用ファイルは保持され、アプリケーションや環境設定のみ初期化されます。「すべて削除する」を選択すると、個人用ファイルも含めて初期化されます。
回復ドライブを使用する
Windows 10が起動できない状態であれば、上記にてご紹介したバックアップ機能のうち、回復ドライブを使用することでリカバリが可能です。なお、回復ドライブと同じ役割を持つシステム修復ディスクだとリカバリはできません。
回復ドライブを使用したリカバリの手順は、「オプションの選択」という青いスクリーンを表示するところまではシステムイメージを適用する際の手順と同じです。システムイメージの適用では「トラブルシューティング」→「詳細オプション」と進んだところ、リカバリでは「トラブルシューティング」→「ドライブから回復する」と進みます。最後に「ファイルの削除のみ行う」をクリックし、リカバリを実行します。
インストールメディアを使用する
Windows 10が起動できず、回復ドライブも作成していない場合は、MicrosoftのWebサイトからインストールメディアをダウンロードしてリカバリができます。この方法では正常に動作する別のPCを用意し、ページにアクセスして「他のPC用にインストールメディアを作る」から手順に従って進めることでリカバリができるようになります。
バックアップは常に取っておくことが大切
Windows 10では、バックアップがなくてもシステムを正常な状態に戻すリカバリ機能が利用できます。しかし、リカバリではアプリケーションや個人用ファイルが失われてしまうため、常にバックアップを取って復元できるようにしておくことが大切です。
Ivantiソリューションを採用するメリット
Windows 10に搭載されている復元機能を活用することも一つの手段ですが、Ivantiソリューションを採用しますと複数機種に対応したマスターイメージを作成できるため、機種別のマスタ作成が不要になり、管理工数を低減します。会社の管理しているシステムイメージをいつでも再適用することで、セキュリティリスクからも保護されます。IT管理者は問題が起きたマシンを特定し、デバイス固有のドライバ、その上のアプリケーション、ユーザーファイルおよびプロファイルの設定、これら全てを自動展開しますので、ユーザーの生産性も維持します。
これからもWindows 10の大型アップデートが実行されていく中、大規模のマシンを復元するときは、Windows 10の搭載機能だけで乗り越えるのは難しいでしょう。それを踏まえて、Ivantiのソリューションもご検討頂けますと幸いです。
マスターイメージ管理はIvantiのUnified Endpoint Managerで実現できます。
製品ページはこちらから: https://www.ivanti.co.jp/products/unified-endpoint-manager
